いつもKEC教育に深いご理解とご高配を賜り有難うございます。
web授業・双方向オンライン授業の受講方法をご案内いたします。
【1】時間割の確認
【2】双方向オンライン授業・受講希望申込
【3】具体的なweb授業・双方向オンライン授業の受講方法
【1】時間割の確認
小学4年生~高校2年生は、双方向オンライン授業が実施される授業の時間割を
https://docs.google.com/spreadsheets/d/1MYpagSfhz8pMQ8ThUBc-dX81ayWl89T4dpuiuO5wn_o/edit?usp=sharing
にてご確認ください。
高校3年生は、現在、受講されている時間割通りの受講となります。
【2】双方向オンライン授業・受講希望申込
双方向オンラインにて、受講を希望される場合は、事前にお申込みが必要となります。
小学4年生~中学3年生はhttps://forms.gle/bh7x6CzZ4hetoyJv6にて
高校1年生~高校3年生はhttps://forms.gle/7tNpZNRw5cKF7rhx6にて
事前お申込みをお願いします。
【3】具体的なweb授業・双方向オンライン授業の受講方法
Web授業では、双方向授業を行うために、
UMUというラーニングプラットフォーム と
ZOOMというWeb会議システムを使用します。
PC・タブレット・スマートフォンでご受講いただけます。
よりスムーズにご受講いただける順番は、
1.光回線に直接、接続されているPC
2.Wi-Fiに接続されているPC
3.Wi-Fiに接続されているタブレット
4.Wi-Fiに接続されているスマートフォン
5.携帯電話回線(4G)に接続されているタブレット
6.携帯電話回線(4G)に接続されているスマートフォン
となっております。
「6.携帯電話回線(4G)に接続されているスマートフォン」でも、十分にご受講いただけますが、1~3での受講を推奨いたします。特に、「1.光回線に直接、接続されているPC」をお勧めします。※携帯電話回線(4G)の場合、データ通信料が発生する場合がございます。
事前にUMUアプリとZOOMのアプリをダウンロードをお願いいたします。
**パソコンの場合**
<PCのZOOMアプリ ダウンロード先>
https://zoom.us/download
※パソコンの場合、UMUアプリのダウンロードの必要はございません。
**iPhone・iPadの場合**
<iOS(iPhone / iPad)のUMUアプリ ダウンロード先>
https://apps.apple.com/jp/app/umu%E6%B4%BB%E5%8B%95/id1054359688
<iOS(iPhone / iPad)のZOOMアプリ ダウンロード先>
https://apps.apple.com/jp/app/zoom-cloud-meetings/id546505307
**androidのスマートフォン・タブレット**
<androidのUMUアプリ ダウンロード先>
https://play.google.com/store/apps/details?id=co.tc.umu&hl=ja
<androidのZOOMアプリ ダウンロード先>
https://play.google.com/store/apps/details?id=us.zoom.videomeetings&hl=ja
※UMUのアカウントとパスワードはメールにて個別にご案内しております。
ご不明な際は、KEC近畿予備校・KEC近畿教育学院の在籍校にお問い合わせください。
※ZOOMのアカウントの取得の必要はございません。
★授業への参加はUMUから行います。
| UMUへのログイン方法 |
**パソコンの場合**
| <1> https://www.umu.co/model/home にアクセスしてください。[ここをクリック(タップ)] |
| <2> 右上の「ログイン」ボタンを押してください。 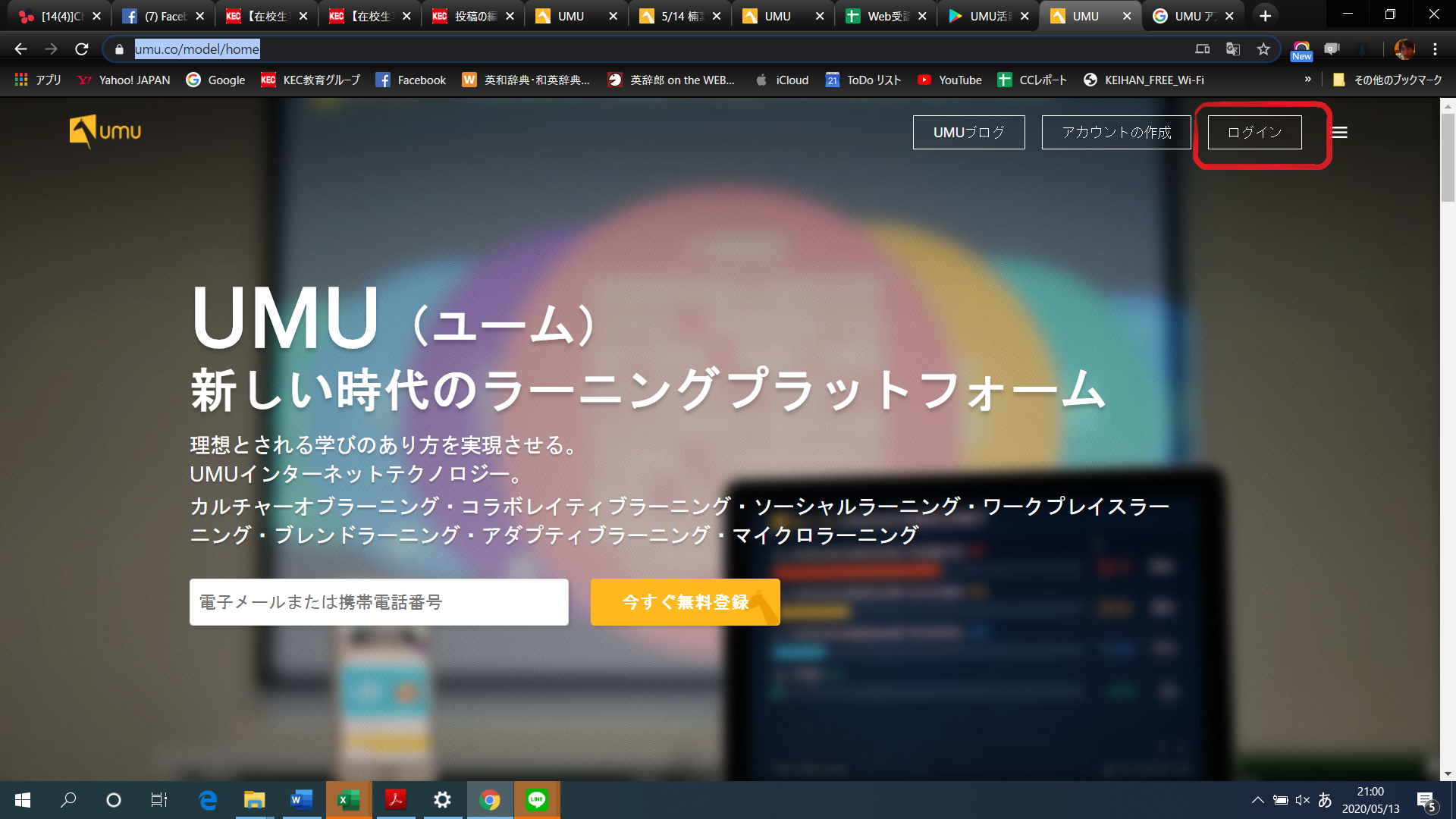 |
| <3> ログイン画面で、アカウントとパスワードを入力してください。 (アカウントとパスワードはメールで送信しております。) 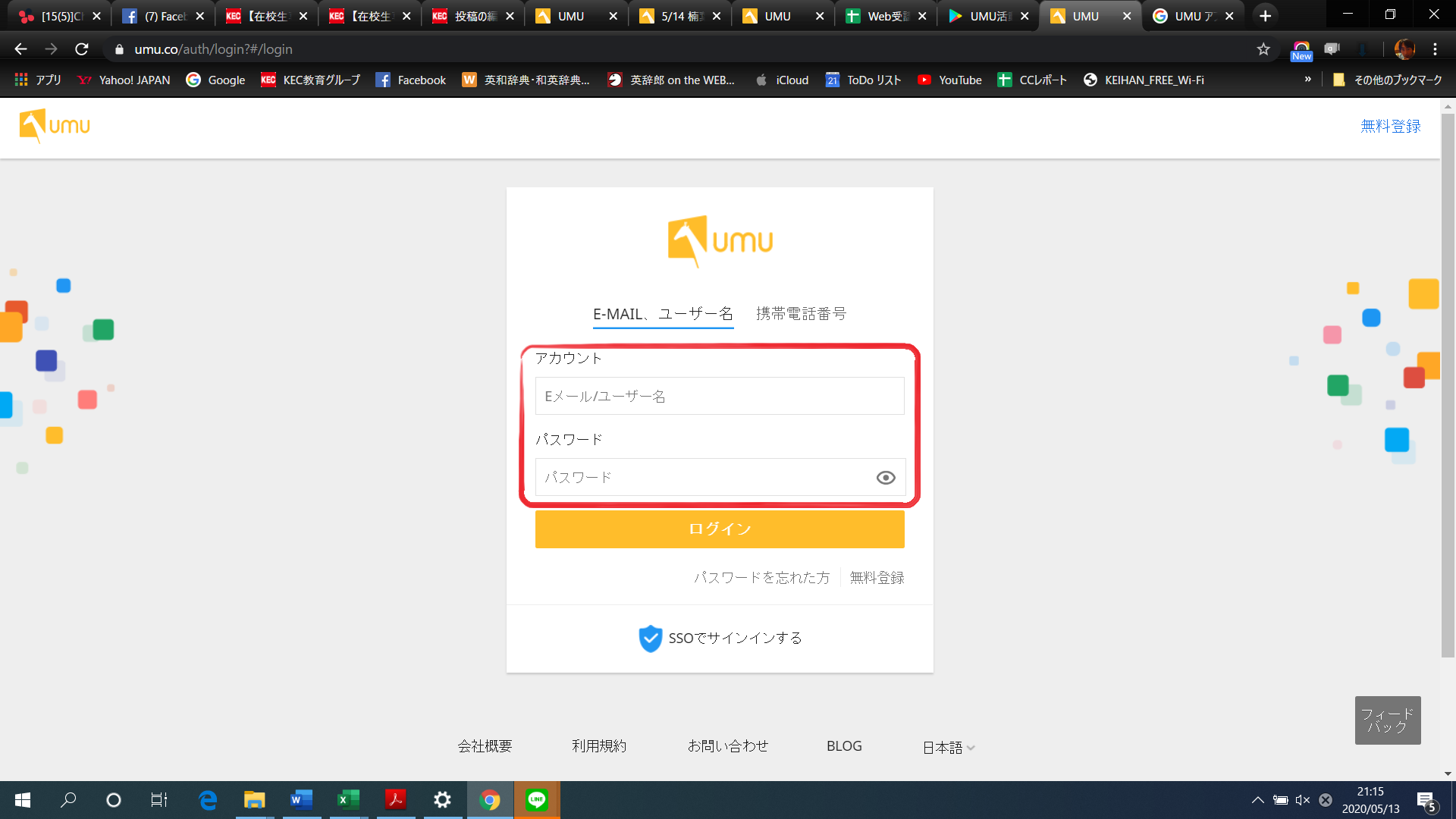 |
**スマートフォン・タブレットの場合**
| <1> 「UMU活動」アプリをタップ(オレンジのアイコン・キリンの絵柄) 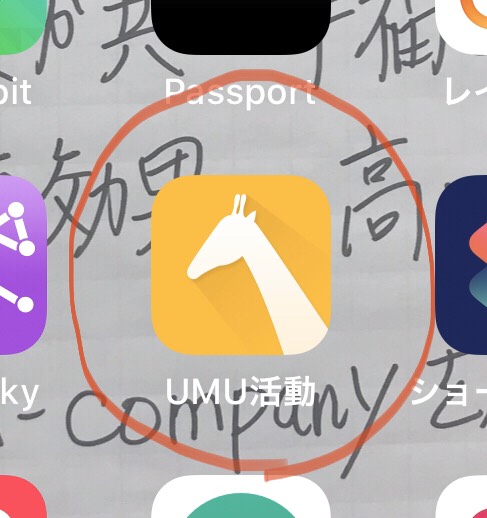 |
| <2> いくつか、「カメラの使用」等の許可を求められる場合 → 「許可 / OK」 |
| <3> ログイン画面で、アカウント(UMU ID・ユーザー名)とパスワードを入力してください。 ※アカウント(UMU ID・ユーザー名)とパスワードをご存知ない方は、 在籍のKEC近畿予備校・KEC近畿教育学院 事務局までお問合せください。  |
| UMUへのログイン後の受講方法 |
| <1> UMUの画面・アプリ内に「受講タスク」というメニュー・ボタンがあります。そこをクリック(タップ)してください。**パソコンの場合** 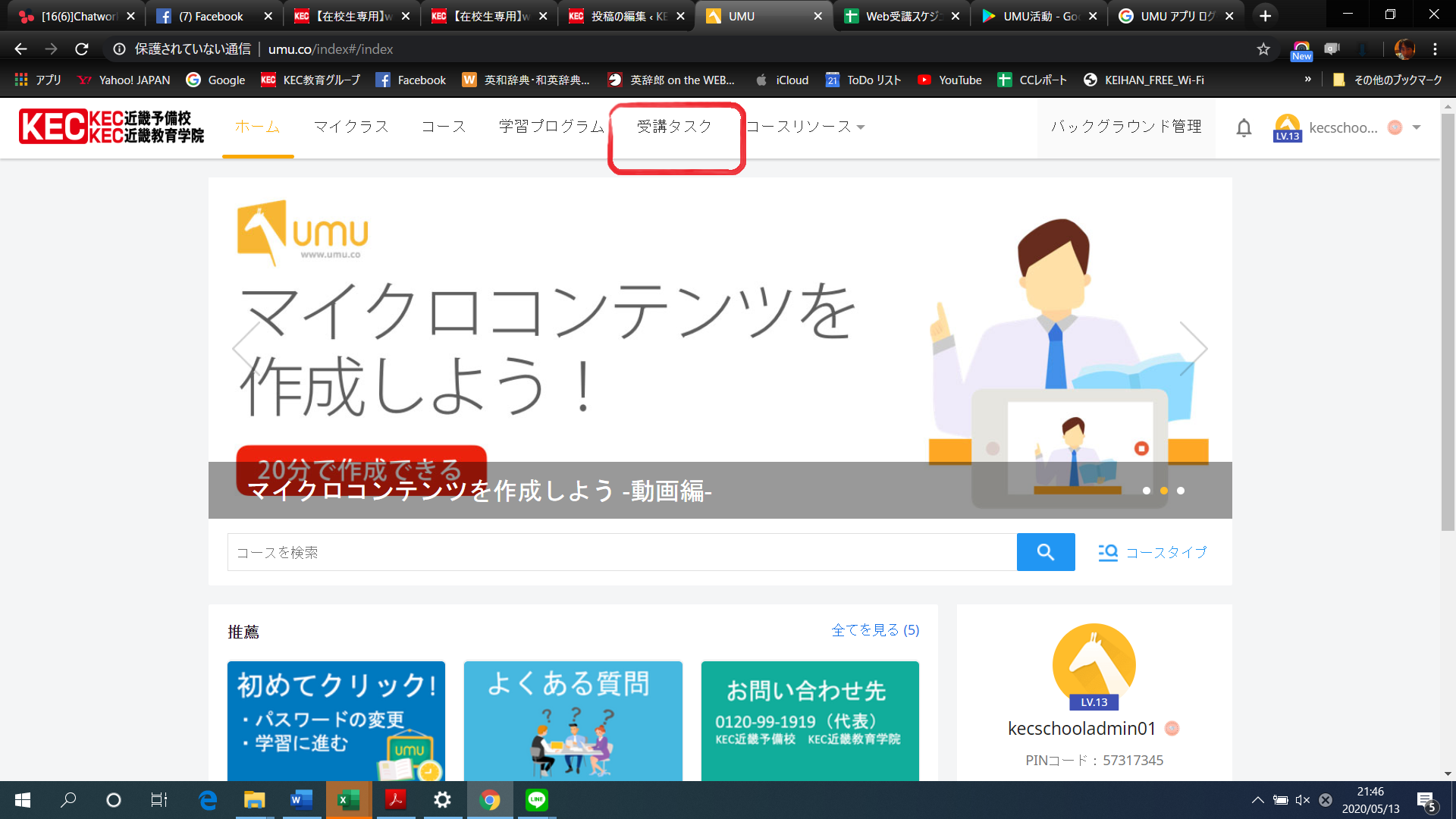 *スマートフォン・タブレットの場合* *スマートフォン・タブレットの場合*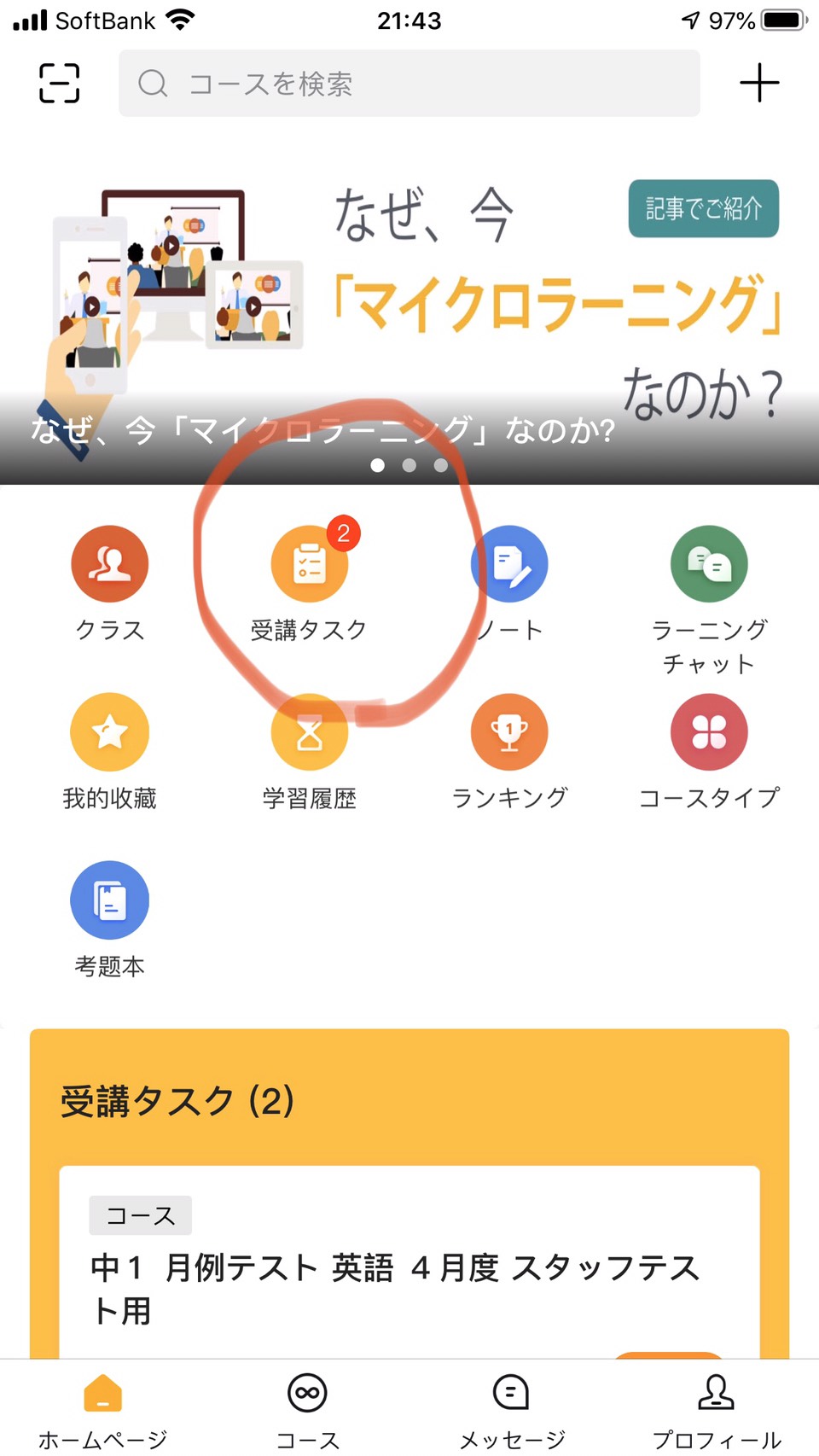 |
| <2> 「受講タスク」内に受講するクラス(コース)が表示されています。それをクリック(タップ)してください。 |
| <3> オンライン授業への参加は、 クラス(コース)内の「オンライン授業 / 双方向オンライン授業への参加はこちらから」をクリック(タップ)。 その中にある「ここをクリック(タップ)して受講開始」をクリック(タップ)すると、ZOOMアプリが起動して、オンライン授業に参加できます。※ZOOMアプリ起動時にパスワードを求められたときは、既にお伝えしております「kec」から始まるパスワードをご入力ください。 |
オンライン授業参加時は
*端末は「カメラオン」「オーディオに参加」にしてください。
*できればヘッドセットを付けてください。
*名前を入力する画面が表示されましたら、受講生のお名前を入力してください。
をお願いいたします。
授業で使用するプリントがある場合は、授業前日の23時までに、UMUの中の該当の授業のところにアップされます。ダウンロードすることができますので、ダウンロードの上、プリントアウトをしてください。
UMUの中に「オンライン授業 テストトライアル」という授業を設定していますので、UMUを利用したことがない方は、一度、試してみてください。
ご不明な点がございましたら、KEC近畿予備校・KEC近畿教育学院 各校事務局までお問合せください。
よろしくお願い致します。

